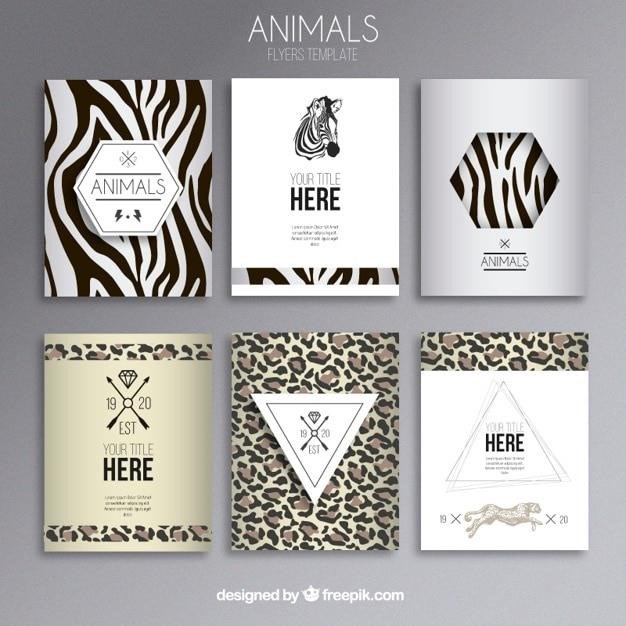Zebra ZE500 Manual⁚ A Comprehensive Guide
This comprehensive guide provides detailed information about the Zebra ZE500 printer, covering its overview, key features, setup, usage, troubleshooting, maintenance, FAQs, and conclusion. The manual is designed to help users understand and operate the Zebra ZE500 effectively. It includes step-by-step instructions, illustrations, and troubleshooting tips to ensure optimal performance. Whether you’re a seasoned user or a newcomer to the Zebra ZE500, this guide will serve as your go-to resource for all things related to this versatile printing solution.
Introduction
Welcome to the comprehensive guide for the Zebra ZE500, a versatile and robust label printer designed to meet the demands of various industries. This manual serves as your comprehensive resource, providing detailed information on the Zebra ZE500’s features, setup, operation, troubleshooting, and maintenance. Whether you are a seasoned professional or a new user, this guide will equip you with the knowledge and skills necessary to maximize the potential of your Zebra ZE500.
The Zebra ZE500 is a powerful printing solution that excels in producing high-quality labels, tags, and receipts with precision and clarity. Its compact design and user-friendly interface make it a suitable choice for a wide range of applications, from retail and warehousing to healthcare and manufacturing. The ZE500’s robust construction ensures reliable performance in even the most demanding environments.
This manual will guide you through every aspect of the Zebra ZE500, from unboxing and setup to advanced configuration and troubleshooting. We will cover topics such as connecting the printer to your network, loading labels and ribbons, adjusting print settings, and resolving common issues. Our goal is to empower you with the knowledge to optimize your Zebra ZE500’s performance and efficiency.
We encourage you to carefully read this manual and refer to it as needed. It is your key to unlocking the full potential of your Zebra ZE500 and ensuring a seamless printing experience.
Zebra ZE500 Overview
The Zebra ZE500 is a high-performance label printer engineered to deliver exceptional print quality and reliable performance for a wide range of applications. It’s a versatile solution designed to meet the needs of businesses and industries demanding efficient and accurate labeling solutions. The ZE500 combines robust construction with user-friendly features, making it an ideal choice for both seasoned professionals and new users;
The ZE500 is known for its ability to produce high-quality labels, tags, and receipts with precision and clarity. Its print resolution of 300 x 300 DPI ensures sharp, detailed prints that meet the highest standards. The printer’s fast print speed of 254 mm/sec enables efficient handling of large print jobs, minimizing downtime and maximizing productivity.
The ZE500 offers a range of connectivity options, including Ethernet LAN, parallel port, USB 2.0, and RS-232 interface. This versatility allows for seamless integration into various network environments and compatibility with a wide array of devices. The printer’s internal memory of 16 MB and flash memory of 64 MB provide ample storage for label designs and frequently used templates, enhancing efficiency and streamlining workflow.
The Zebra ZE500 is built to withstand demanding environments, making it a reliable solution for various industries. Its compact design and space-saving footprint make it suitable for use in diverse settings, from retail stores and warehouses to healthcare facilities and manufacturing plants.
Key Features and Specifications
The Zebra ZE500 boasts a comprehensive set of features and specifications designed to deliver exceptional performance and versatility. Here are some of the key highlights that make the ZE500 a standout label printer⁚
- High-Resolution Printing⁚ With a maximum resolution of 300 x 300 DPI, the ZE500 produces sharp, detailed labels that meet the highest quality standards. This ensures clear and legible prints for various applications, from product labels to shipping tags.
- Fast Print Speed⁚ The ZE500 offers a print speed of 254 mm/sec, enabling efficient handling of large print jobs. This fast print speed minimizes downtime and maximizes productivity, making it ideal for businesses with high-volume printing needs.
- Versatile Connectivity⁚ The ZE500 features a range of connectivity options, including Ethernet LAN, parallel port, USB 2.0, and RS-232 interface. This versatility allows for seamless integration into various network environments and compatibility with a wide array of devices.
- Ample Storage⁚ The ZE500 comes equipped with 16 MB of internal memory and 64 MB of flash memory. This provides ample storage space for label designs, frequently used templates, and other data, enhancing efficiency and streamlining workflow.
- Durable Construction⁚ The ZE500 is built to withstand demanding environments, making it a reliable solution for various industries. Its robust construction ensures long-lasting performance, even in challenging conditions.
- Compact Design⁚ The ZE500 features a compact and space-saving design, making it suitable for use in diverse settings, from retail stores and warehouses to healthcare facilities and manufacturing plants.
The Zebra ZE500 is a well-rounded label printer that combines high performance, versatility, and durability, making it an ideal choice for businesses seeking efficient and reliable labeling solutions.
Setting Up Your Zebra ZE500
Setting up your Zebra ZE500 printer is a straightforward process that can be completed in a few simple steps. Follow these instructions to ensure your printer is ready for use⁚
- Unpacking and Placement⁚ Carefully unpack your ZE500 printer, ensuring all components are present. Select a stable and level surface for placement, allowing adequate space around the printer for ventilation and easy access.
- Connecting Power⁚ Connect the provided power cord to the printer and a standard power outlet. Make sure the power switch is in the “On” position. The printer should power on and display an initial startup screen.
- Loading Media⁚ Open the printer cover and insert the roll of labels onto the label supply spindle. Carefully thread the labels through the printhead, ensuring that they are properly aligned. Adjust the position of the media sensor as needed.
- Installing Ribbon (if required)⁚ If your application requires a ribbon, insert it into the ribbon supply spindle. Make sure the ribbon is properly threaded through the printhead and guides, following the instructions in the user manual.
- Connecting to Network (optional)⁚ For networked environments, connect the ZE500 printer to your network using an Ethernet cable. Configure the network settings using the printer’s control panel or software interface.
- Installing Drivers and Software⁚ Download and install the appropriate drivers and software for your operating system from the Zebra website. This will enable your computer to communicate with the printer and send print jobs.
Once you have completed these steps, your Zebra ZE500 printer will be ready for use. Refer to the user manual for detailed instructions and troubleshooting tips if you encounter any difficulties during the setup process.
Using the Zebra ZE500
Once your Zebra ZE500 printer is set up, you can begin using it to print labels, tags, and receipts. The printer offers various features and functions to streamline your printing process and achieve high-quality results.
- Print Job Creation⁚ Use a compatible label design software or application to create your desired label format. This software allows you to add text, graphics, barcodes, and other elements to your labels. You can customize the label size, font, and print settings to meet your specific requirements.
- Connecting to the Printer⁚ Depending on your setup, you can connect to the printer via USB, Ethernet, or serial port. Once connected, send your print job from the design software to the Zebra ZE500.
- Label Printing⁚ The printer will start printing your labels according to the settings you have configured. The ZE500 offers a high-resolution print engine, ensuring clear and precise printing. You can adjust the print darkness, speed, and other settings to achieve optimal results.
- Monitoring Print Status⁚ The printer displays a status screen that provides information about the print job, including the progress, remaining labels, and any error messages; You can monitor the printing process and address any issues promptly.
- Label Dispensing⁚ The Zebra ZE500 features an automatic label dispensing mechanism, allowing for easy and efficient label removal. You can configure the dispensing settings to suit your specific needs, such as the number of labels dispensed per print job.
The Zebra ZE500 is a versatile and reliable printer that can be used in a wide range of applications. With its user-friendly interface and advanced features, you can effortlessly create, print, and dispense high-quality labels with ease.
Troubleshooting and Maintenance
While the Zebra ZE500 is designed for durability and reliability, occasional issues may arise. This section provides guidance on troubleshooting common problems and performing routine maintenance to ensure optimal performance.
Troubleshooting
- Print Quality Issues⁚ If you experience poor print quality, such as blurry or faded labels, check the ribbon condition, media type, and printhead alignment. Replace the ribbon if it’s worn or damaged, ensure you are using the correct media type for your application, and calibrate the printhead if necessary.
- Label Jamming⁚ If labels jam inside the printer, power off the device and carefully remove the jammed labels. Inspect the label path for any obstructions and clear them. Ensure that the label roll is loaded correctly and that the media sensor is properly positioned.
- Connectivity Problems⁚ If you encounter connection issues, verify that the printer is connected to the computer or network correctly. Check the cables for damage or loose connections. Try restarting the printer and your computer or network device.
- Error Messages⁚ The printer displays error messages to indicate specific issues. Refer to the Zebra ZE500 user manual for a detailed explanation of each error message and corresponding troubleshooting steps.
Maintenance
Regular maintenance is crucial for extending the life of your Zebra ZE500 printer. Here are some essential maintenance tasks⁚
- Clean the Printhead⁚ Regularly clean the printhead using a specialized printhead cleaning solution and a lint-free cloth to remove any accumulated dirt or debris. This will help maintain optimal print quality.
- Inspect the Media Path⁚ Periodically check the label path for any obstructions, such as dust, paper scraps, or foreign objects. Remove any debris found to prevent jams and ensure smooth label feeding.
- Replace Consumables⁚ Replace the ribbon and media when they are depleted or show signs of wear. Using worn-out consumables can affect print quality and printer performance.
By following these troubleshooting and maintenance tips, you can ensure your Zebra ZE500 printer operates efficiently and delivers high-quality results for a longer period.
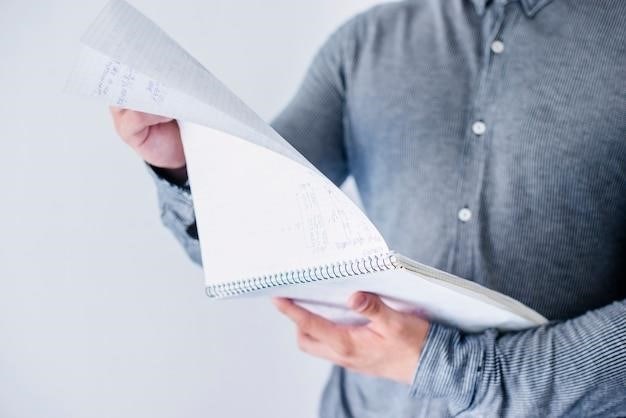
Zebra ZE500 FAQs
This section addresses frequently asked questions about the Zebra ZE500 printer to provide quick and helpful answers. If you have any further questions or require additional information, refer to the Zebra ZE500 user manual or contact Zebra support.
General Questions
- What is the maximum resolution of the Zebra ZE500? The Zebra ZE500 offers a maximum resolution of 300 x 300 DPI, ensuring high-quality and clear printing of labels, tags, and receipts;
- What is the print speed of the Zebra ZE500? The Zebra ZE500 boasts a print speed of 254 mm/sec, enabling efficient handling of large print jobs in a timely manner.
- Does the Zebra ZE500 support Wi-Fi connectivity? No, the Zebra ZE500 does not have Wi-Fi connectivity. It relies on wired connections such as Ethernet LAN, parallel port, RS-232, and USB 2.0 for data transfer.
- What is the weight of the Zebra ZE500? The Zebra ZE500 weighs 17300 g, making it a relatively heavy-duty printer.
- Is the Zebra ZE500 ENERGY STAR certified? Yes, the Zebra ZE500 has been certified with the ENERGY STAR sustainability certificate, indicating its energy-efficient operation.
Operational Questions
- How do I load label media into the Zebra ZE500? To load label media, open the printer cover, insert the label roll onto the label supply spindle, thread the labels through the printhead, and adjust the media sensor position as needed.
- How do I adjust the print darkness of the Zebra ZE500? Access the printer settings menu and select the print darkness option. Increase or decrease the value to achieve the desired print quality.
- How do I calibrate the printer sensors on the Zebra ZE500? Go to the printer settings menu, navigate to the sensor settings, and follow the instructions to calibrate the media and ribbon sensors accurately.
- How do I change the printhead on the Zebra ZE500? Power off the printer, remove the ribbon and media, unlock the printhead carriage, carefully remove the old printhead, insert the new printhead, and secure it by locking the printhead carriage.
- How do I clean the printhead of the Zebra ZE500? Power off the printer, remove the ribbon and media, and gently clean the printhead using a lint-free cloth and a specialized printhead cleaning solution. Ensure no residue or debris remains.
These FAQs provide a starting point for understanding the Zebra ZE500. If your question isn’t addressed here, refer to the user manual or contact Zebra support for assistance.